
Table of Contents
To recover deleted files on Android, use a data recovery app like DiskDigger or Dr.Fone. Follow the app’s instructions to restore files.
Losing important files on your Android device can be frustrating. Whether it’s photos, documents, or other valuable data, accidental deletion happens to everyone. Thankfully, various data recovery apps are available to help you retrieve lost files. DiskDigger and Dr. Fone are popular options that offer user-friendly interfaces and effective recovery solutions.
These apps scan your device’s storage, locate deleted files, and provide options for restoration. Always remember to act quickly to improve the chances of successful file recovery. Keeping your device regularly backed up can also prevent future data loss. With the right tools and a bit of patience, you can easily recover your important files.
Common Causes Of File Deletion
Smartphones store many important files. Sometimes, these files get deleted. Understanding the common causes of file deletion helps in preventing data loss. Here, we explore the most frequent reasons why files disappear from Android devices.
Accidental Deletion
Accidental deletion is a common issue for Android users. You might delete files by mistake while cleaning up your storage. This happens more often than you think. Simple actions like tapping the wrong button or not reading prompts can lead to data loss.
Here are some common scenarios:
- Clearing Cache: While clearing cache, you might delete important files.
- Uninstalling Apps: Deleting an app without backup can remove associated files.
- Misclicks: Accidentally selecting ‘Delete’ instead of ‘Share’.
Even experienced users can make these mistakes. Use caution when deleting files or apps. Always double-check before confirming deletion.
| Scenario | Potential Risk |
|---|---|
| Clearing Cache | Loss of important data |
| Uninstalling Apps | Deletion of app-related files |
| Misclicks | Accidental deletion of important files |
To avoid accidental deletion, always backup your files. Cloud storage can be a lifesaver. Regular backups ensure you can recover important data if deleted by mistake.
System Crashes
System crashes can lead to unexpected file deletion. Android systems sometimes face crashes due to various reasons. These crashes can corrupt files or lead to data loss.
Common causes of system crashes include:
- Software Bugs: Bugs in the OS or apps can cause crashes.
- Overloaded Memory: Too many apps running simultaneously.
- Corrupted Files: Malfunctioning files can crash the system.
System crashes might happen during:
- Software Updates: Incomplete or faulty updates can cause crashes.
- App Installations: Installing new apps with bugs.
- Using High-Resource Apps: Games or heavy apps might overload the system.
To minimize risks, always keep your OS and apps updated. Avoid installing unknown apps. Regularly clear your device’s cache to prevent memory overloads. If crashes persist, consider a factory reset or consult a technician.

Credit: mobiletrans.wondershare.com
Understanding Android File System
Accidentally deleting important files on your Android device can be a nightmare. Understanding how the Android file system works is crucial for recovering those deleted files. This knowledge not only helps in recovery but also ensures you handle your data more carefully in the future.
File Storage Locations
Android devices store files in specific locations. Knowing these locations helps in identifying where your deleted files might have been stored. Here are the primary storage locations:
- Internal Storage: This is the built-in storage of the device. It holds system files, app data, and user files like photos and videos.
- External Storage: If your device supports SD cards, this is another location where files can be stored. Typically, media files and documents are stored here.
- App-Specific Storage: Some apps create their own directories in internal or external storage. These directories store app-specific data.
Here’s a simple table showing the common directories and their purposes:
| Directory | Purpose |
|---|---|
| /storage/emulated/0 | Primary internal storage |
| /storage/sdcard1 | External SD card storage |
| /data/data/[app-package] | App-specific internal storage |
Deletion Mechanism
Understanding the deletion mechanism is key to recovering files. When you delete a file on Android, it doesn’t immediately disappear. Instead, the space it occupied is marked as available for new data. This means recovery is possible if new data hasn’t overwritten the old data.
Here are the steps involved in the deletion mechanism:
- Marking Space: The file is marked as deleted, and its space is marked as free.
- File Index: The file index is updated to reflect the deletion. The data remains on the storage until overwritten.
- Overwriting: New data can overwrite the space previously occupied by the deleted file, making recovery difficult.
Tools like data recovery apps work by scanning the storage for these “deleted” files and attempting to restore them. It’s crucial to act quickly to avoid overwriting the data. Here’s a quick tip: turn off data usage and avoid saving new files to increase the chances of successful recovery.
Recover Deleted Files Using Built-in Features
Accidentally deleting important files on your Android device can be frustrating. Thankfully, Android offers built-in features to help you recover deleted files. These features are user-friendly and effective. Here’s how you can use them to restore your lost data.
Utilizing Recycle Bin
Many Android devices come with a built-in Recycle Bin or Trash feature. This feature temporarily holds deleted files before permanently removing them. Here’s how you can utilize it:
- Open the Gallery or File Manager app.
- Look for the Recycle Bin or Trash folder.
- Browse through the deleted items to find your file.
- Select the file you want to recover.
- Click on the Restore option to bring the file back to its original location.
Note: Files in the Recycle Bin are usually stored for a limited period, often 30 days. After this period, they might be permanently deleted.
| Step | Action |
|---|---|
| 1 | Open Gallery/File Manager |
| 2 | Navigate to Recycle Bin/Trash |
| 3 | Select and Restore File |
Using the Recycle Bin is a quick and easy way to recover recently deleted files. Always check this feature first before exploring other recovery methods.
Google Drive Backup
Google Drive is another excellent tool for recovering deleted files on Android. If you have enabled automatic backups, your files might be safely stored in the cloud. Here’s how to access and restore them:
- Open the Google Drive app on your Android device.
- Sign in with your Google account if not already signed in.
- Use the search bar or browse through the folders to locate your backup files.
- Once you find the desired file, click on it to open.
- Tap on the Download icon to save the file back to your device.
Tip: You can also use the Google Drive web interface on a computer to restore files. Simply visit Google Drive and follow similar steps.
Google Drive offers a reliable way to safeguard your data. Ensure you regularly sync important files to avoid data loss. This cloud storage solution is especially useful for photos, documents, and other critical data.
Recovering deleted files on Android using built-in features like the Recycle Bin and Google Drive Backup is simple and effective. Always explore these options first to quickly retrieve your lost data.
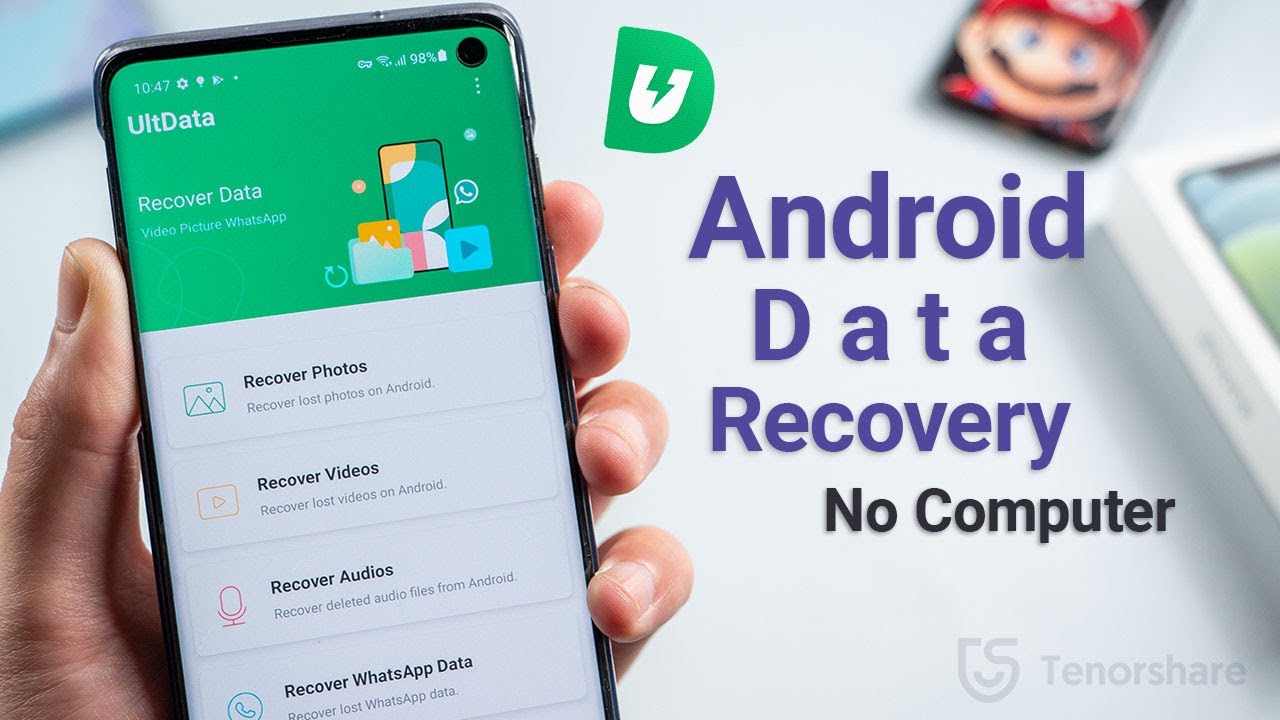
Credit: www.youtube.com
Third-party Recovery Apps
Accidentally deleting important files on your Android device can be frustrating. Thankfully, third-party recovery apps offer a solution to this problem. These apps can help you recover lost photos, videos, documents, and more. With a variety of options available, choosing the right app can be overwhelming. This blog post will guide you through the selection criteria and highlight the top recovery apps for Android.
Selection Criteria
When selecting a third-party recovery app for Android, several factors should be considered to ensure you choose the best one for your needs:
- Compatibility: Ensure the app is compatible with your Android version.
- Ease of Use: The app should have a user-friendly interface.
- Recovery Rate: Look for apps with high recovery success rates.
- Supported File Types: Check if the app supports the file types you need to recover.
- Security: The app should be secure and protect your data privacy.
- Customer Reviews: Read reviews and ratings from other users.
Consider these criteria carefully before making a decision. A well-chosen app can make the recovery process smooth and efficient. Below is a table summarizing the selection criteria:
| Criteria | Description |
|---|---|
| Compatibility | Works with your Android version |
| Ease of Use | User-friendly interface |
| Recovery Rate | High success rate |
| Supported File Types | Can recover desired file types |
| Security | Protects data privacy |
| Customer Reviews | Positive feedback from users |
Top Recovery Apps
Here are some top-rated recovery apps for Android based on the selection criteria:
- Dr.Fone – Data Recovery: This app supports various file types, including photos, videos, and documents. It has a high recovery rate and is compatible with most Android devices. Users find it easy to use and secure.
- DiskDigger: DiskDigger can recover lost photos and images from your memory card or internal memory. It’s easy to use and does not require root access. The app has a free version with basic features and a pro version for advanced recovery.
- EaseUS MobiSaver: EaseUS MobiSaver is known for its high success rate in recovering deleted files. It supports various file types and is user-friendly. It also provides a preview of recoverable files before restoring them.
- Tenorshare UltData: This app offers comprehensive recovery options for photos, videos, messages, and more. It boasts a high recovery rate and is compatible with multiple Android versions. The interface is intuitive and easy to navigate.
- GT Recovery: GT Recovery supports multiple file types and offers a high success rate. It works on rooted devices and provides a simple, easy-to-use interface. Users appreciate its effectiveness and reliability.
Choosing the right app can greatly enhance your chances of recovering lost files. Each of these apps offers unique features that cater to different needs, making them top choices for Android file recovery.
Rooting Android For Advanced Recovery
Accidentally deleted files on Android can be a nightmare. Luckily, there’s a solution for advanced recovery: rooting your Android device. Rooting provides deep access to the system, allowing you to recover lost files more efficiently. But before diving in, it’s important to weigh the benefits and drawbacks of this approach.
Pros And Cons
Rooting your Android device opens up a world of possibilities, but it also comes with certain risks. Here are the main pros and cons:
- Pros:
- Full Access: Gain full control over your device’s system files.
- Enhanced Recovery: Use advanced recovery apps that require root access.
- Customization: Install custom ROMs and mods for a personalized experience.
- Remove Bloatware: Get rid of pre-installed apps that you don’t use.
- Cons:
- Warranty Void: Rooting can void your device’s warranty.
- Security Risks: Rooting can expose your device to malware and security threats.
- Potential Bricking: Incorrect rooting procedures can render your device unusable.
- No Automatic Updates: You may miss out on automatic system updates from the manufacturer.
Steps To Root
Rooting an Android device can be a complex process. Here are the steps to follow for a successful root:
- Backup Your Data: Always backup your important files before rooting.
- Enable Developer Options: Go to Settings > About Phone > Tap Build Number 7 times.
- Turn on USB Debugging: In Developer Options, enable USB Debugging.
- Download Rooting Software: Tools like KingoRoot or Magisk can help root your device.
- Connect Your Device: Use a USB cable to connect your Android to your computer.
- Run the Rooting Software: Follow the on-screen instructions to root your device.
- Verify Root Access: Use an app like Root Checker to confirm successful rooting.
Rooting grants you the ability to use powerful file recovery tools, unlocking advanced methods to retrieve deleted files.

Credit: drfone.wondershare.com
Preventive Measures To Avoid Data Loss
Data loss on Android can be a real headache. Recovering deleted files is often tricky. Taking preventive measures can save you from stress. Simple habits like regular backups and using file management apps can keep your data safe. This section will guide you on how to prevent data loss.
Regular Backups
Backing up your data is crucial. It ensures you have copies of your important files. Here are some ways to do it:
- Google Drive: Use Google Drive for automatic backups. It offers 15GB of free storage. You can save photos, videos, and documents.
- External Storage: Copy files to an SD card or USB drive. This is a manual process but keeps your data safe.
- Cloud Services: Services like Dropbox and OneDrive offer additional backup options. They sync your files across devices.
To set up Google Drive backups:
- Go to Settings on your Android device.
- Select System and then Backup.
- Turn on Back up to Google Drive.
- Choose the account you want to use for backups.
File Management Apps
File management apps help you organize and protect your data. They make it easier to find and back up files. Here are some popular options:
| App Name | Features |
|---|---|
| File Manager by Xiaomi | Simple interface, supports cloud storage, file transfer via Wi-Fi. |
| ES File Explorer | Comprehensive tools, cloud integration, file encryption. |
| Solid Explorer | Dual-pane browsing, ZIP and RAR support, cloud storage. |
Using these apps, you can:
- Organize Files: Sort files into folders for easy access.
- Delete Unwanted Files: Free up space by removing unnecessary data.
- Encrypt Sensitive Data: Protect important files with encryption.
Follow these steps to use a file manager:
- Download and install your chosen file manager app from the Play Store.
- Open the app and allow necessary permissions.
- Browse your files and organize them into folders.
- Use the app’s backup feature to save files to cloud storage.
Professional Data Recovery Services
Accidentally deleting important files on your Android device can be a nightmare. Sometimes, you may not have a backup, or simple recovery apps might not work. This is where Professional Data Recovery Services come into play. These experts use advanced tools and techniques to retrieve lost data, ensuring your precious files are back where they belong.
When To Consider
There are certain situations when you should consider professional data recovery services for your Android device:
- Complex Data Loss: Simple recovery apps can’t handle complex data loss scenarios.
- Device Malfunction: Your phone might be physically damaged or experiencing software issues.
- Failed Recovery Attempts: Previous attempts to recover data on your own have failed.
- Important Files: Critical files such as work documents, family photos, or important messages are lost.
In these situations, professional help ensures a higher success rate in recovering your valuable data. Experts have the necessary skills to deal with different types of data loss, whether due to accidental deletion, system crashes, or even water damage. They use specialized software and hardware to locate and retrieve lost files, making it a safer and more reliable option.
If your device has experienced physical damage, such as a broken screen or water exposure, professionals can often still recover the data. They have the tools to access the internal memory and extract the lost files. This service is particularly useful for those who have dropped their phones or exposed them to extreme conditions.
Choosing A Service Provider
Choosing the right professional data recovery service provider is crucial for the best results. Consider the following factors:
- Reputation: Look for providers with positive reviews and a proven track record.
- Experience: Choose services with extensive experience in Android data recovery.
- Success Rate: Providers should have a high success rate in recovering lost files.
- Cost: Compare prices, but remember that cheaper isn’t always better.
- Customer Support: Good support ensures you get updates and assistance throughout the process.
A reputable provider will have positive testimonials and feedback from previous customers. Check online reviews and ask for recommendations to find a trusted service. Experience is also vital. Providers with years of experience in data recovery are more likely to handle various data loss scenarios effectively.
Success rate is another critical factor. Providers should openly share their success rates, giving you confidence in their ability to recover your lost files. While cost is important, don’t compromise quality for a lower price. The best services might cost more but offer better results and security for your data.
Lastly, good customer support is essential. Choose a provider that offers clear communication and regular updates. This ensures you know the status of your recovery process and can ask questions whenever needed.
Legal And Ethical Considerations
Recovering deleted files on Android devices can be a lifesaver. But, it’s crucial to consider the legal and ethical implications. Understanding privacy concerns and data ownership is essential. This ensures that the recovery process respects laws and personal boundaries.
Privacy Concerns
Privacy concerns are paramount when dealing with deleted files. Accessing someone’s deleted data without permission can lead to serious consequences. It’s important to respect personal boundaries and legal regulations.
Key Privacy Concerns:
- Unauthorized Access: Recovering files from someone else’s device without consent is illegal.
- Data Sensitivity: Deleted files can contain sensitive information, like personal photos or financial details.
- Third-party Apps: Many recovery apps require access to your entire device, which can pose privacy risks.
Always use trusted and reliable recovery tools. Ensure these tools comply with privacy laws. Avoid apps that ask for unnecessary permissions.
Using recovery services should involve clear communication. Obtain explicit consent from the device owner before recovering any data. This ensures transparency and builds trust.
Data Ownership
Understanding data ownership is crucial. The person who created or owns the data holds the rights to it. Recovering deleted files without their consent is unethical and often illegal.
Key Points on Data Ownership:
- Creator Rights: The original creator of the data has ownership rights.
- Consent Necessity: Explicit consent is required before accessing or recovering someone else’s data.
- Legal Ramifications: Unauthorized recovery can lead to legal actions and penalties.
In corporate settings, companies often have policies about data recovery. These policies outline who can access and recover deleted files. Ensure you understand and follow these policies to avoid legal issues.
Always respect data ownership. Seek permission before recovering files. This ethical approach fosters trust and avoids potential legal problems.
Frequently Asked Questions
Can I Recover Deleted Files From An Android Phone?
Yes, you can recover deleted files from an Android phone. Use data recovery apps or connect to a PC.
Where Are Deleted Files Stored On Android?
Deleted files on Android are usually stored in the device’s “Recycle Bin” or “Trash” folder. Some apps may have their own trash folders. These files remain there until permanently deleted or restored.
How To Recover Permanently Deleted Files?
Use data recovery software to recover permanently deleted files. Act quickly to increase recovery chances. Backup important files regularly. Consult a professional if needed.
How Do I Find Recently Deleted Files?
Check the Recycle Bin or Trash folder on your computer. Use file recovery software for more options. Search for recent backups.
Conclusion
Recovering deleted files on Android is simpler than you think. With the right tools, your lost data can be restored. Always back up your important files regularly. This ensures your data remains safe. Follow these steps to prevent future data loss and keep your Android device secure.

No Comments yet!